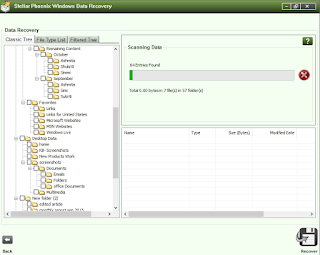As we all know, hard drives now become an essential part of our life, even we can not imagine our perfect business life without the hard drives. Today in this article I am going to explain hard drive, how it works and what to do when it gets damage. Most PC or Laptop comes with the hard drive from manufacturing factory without divided into several partitions. It comes as the local drive mostly names as c drive, but thanks to the disk management system tool we can easily divide one hard drive into number of the partition. It helps to allocate different and desired space in the hard drive for data storage.
To store data, a physical disk drive is divided into several partitions. They hold important data and files that are needed to boot the system. Every partition holds different data, which is stored without confusion.
To make partitions in the hard disk, you need to run the disk management utility. You can do this by typing
diskmgmt.msc in the ‘
Run’ tab. All the hard drives available would be displayed, along with the partitions and available space. You can then
shrink the partitions and create new ones out of the extra space.
There are three types of partitions- primary, extended and logical partitions. A primary partition contains one file system. There can be only one active primary partition. It is not possible to have more than four primary partitions. A disk can have four primary partitions, or three primary and one extended partition. Logical partitions are created within the extended partitions.
There are several reasons to partition a hard drive.
Helps Computer Run Faster
As the computer only has to scan a partition and not the entire disk, it can locate data faster. The overall speed of the system improves. It even makes the maintenance tasks quicker for the computer.
Limited Data Damage
If one partition is deleted- accidentally or due to some error, there will be limited data loss as the other partitions will still have their data intact. Most viruses attack the C: drive. When this happens, you will lose the data in the C: drive, but the data in other drives will remain secure.
Multiple Operating Software’s
You can boot and manage multiple operating software on your computer by creating partitions. A boot loader can be used to switch between the two operating software.
Organized Data
With partitions, you can easily keep your data organized. You can store your images in one partition, important documents in another.
Partition Loss
Often, these partitions get damaged, resulting in data loss. A particular partition could get damaged or deleted, or all partitions in the hard drive could go missing.
There are several reasons for loss or damage of partitions.
Computer Virus
This is the most common reason for damage of partitions. Often, a virus like Boot Sector Virus could damage or delete the partitions. Therefore, it is recommended to have a good anti-virus software and keep it updated.
Hardware or Software Problems
Problems with the hard drive or bad RAM could lead to partition loss. If the disk is damaged completely, the user will not be able to access the OS. In case of partial damage, there could be partition loss after restarting the computer.
Similarly, installation of defective software on the system could cause problems. One must always install software from trusted software.
Improper Shut Down
Instant Shutdown, due to a power cut, or a hard restart could lead to partition damage.
Accidental Partition Loss
A user who is not so well versed with computers may accidentally delete partitions due to incorrect operations.
You can detect partition loss when the drive or partition is not shown in Windows Explorer and Disk Management. When facing partition loss, it is recommended that you immediately turn the power off and connect the hard disk to another computer. But if you do not have the technical knowledge for that, then you need just to stop writing and saving any new data to the damaged disk.
Also, do not try to format the disk on your own. That would just cause the data to disappear and reduce chances of recovery.
There are several
partition recovery software available online. However, an incorrect software could worsen the problem. Using a trusted software like the Stellar Phoenix Partition Data recovery, is recommended.
Stellar Phoenix Partition Recovery
Repairing a damaged partition is simple with a tool like Stellar Phoenix Partition Recovery. Whatever the reason for damage- a virus attack, hardware failure or a system problem, Stellar Phoenix can help recover deleted or damaged partitions, and retrieve lost data.
This software can help recover lost images, files, emails, and documents. It supports FAT, NTFS, and ExFAT files. It can retrieve data from lost or formatted partitions.
Additionally, this tool is used for data recovery from damaged optical media like CD-ROM, DVD, Blu-Ray discs.
For recovery from a hard drive, four types of scans are available
•
Quick Recovery- This is the fastest and most recommended scan. It scans all files, including deleted files and retrieves them.
•
Deleted Recovery- This is a scan exclusively for deleted files and folders. Once retrieved, you can save them
•
Advanced Recovery- This is for formatted NTFS or FAT files.
•
RAW Recovery- An advanced feature called RAW recovery helps search for data in drives based on file types. This can help in recovering data from extremely corrupt storage media
This tool has some advanced options like Cloning and Imaging. The Cloning tool helps make an exact clone or copy of the primary hard drive. In case your drive fails, this cloned drive can help recover data. Imaging creates a copy of the hard drive or removable media, which can be used in case the hard drive takes too long to get scanned.
Lost Emails too can be Recovered in MS Outlook and Outlook Express.
Stellar Phoenix Partition Recovery software is extremely simple to use. Once the hard drive or external storage device is attached to the computer, run the software, and it will automatically detect the drive. All the volumes in the drive will be listed after a scan. After scanning, you can choose the files you want to recover and save.
You can also download Free of cost and easy to use, Stellar Phoenix Free Data Recovery to solve to any trouble you may be facing due to loss or damage of partitions. It will help retrieve your important data and provide previews of the files before you save them. You can easily run and work the software on your own as it has a very user-friendly interface.